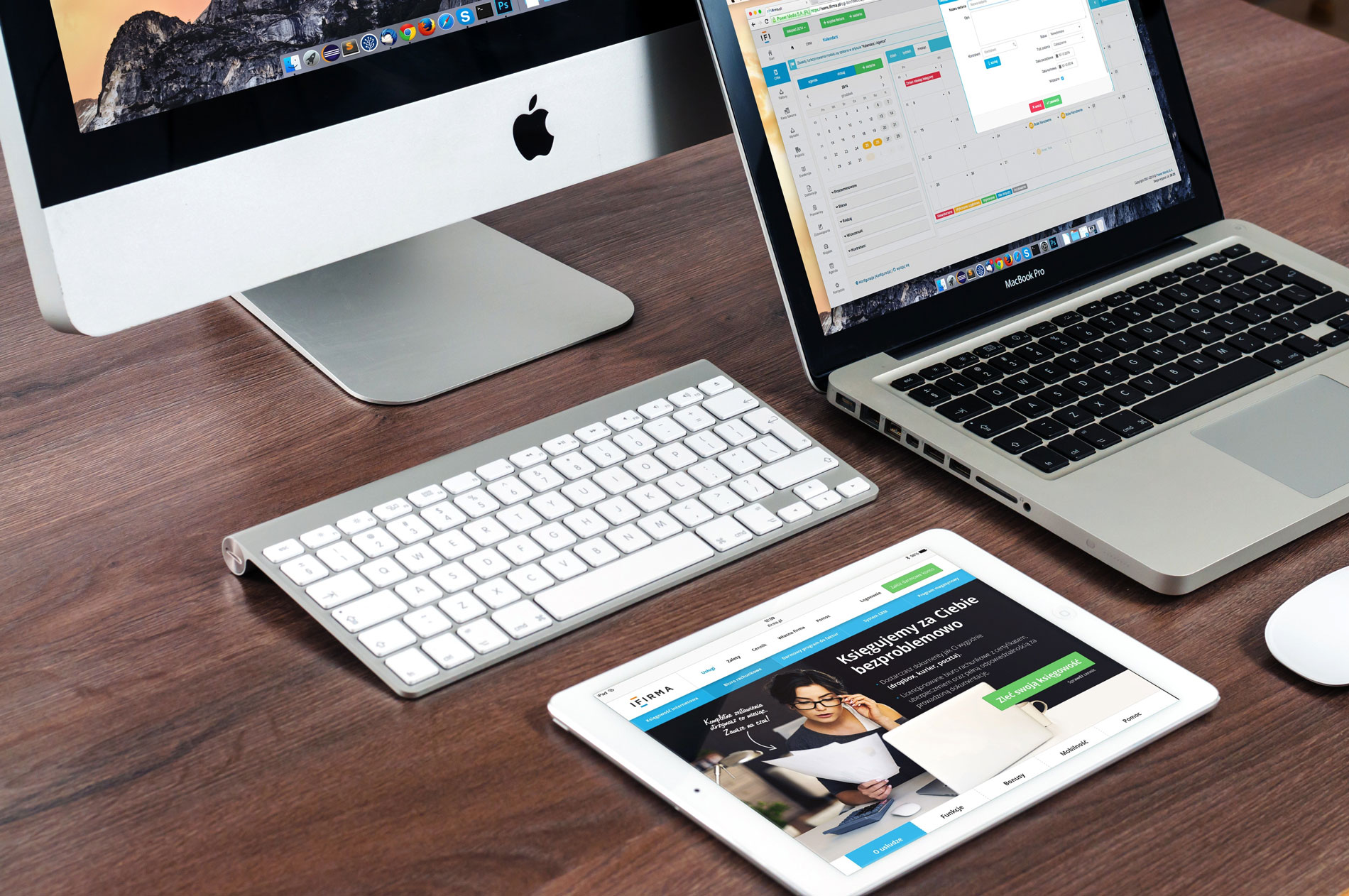Web Hosting Tips for Migrating to WP Engine's hosting platform
This is a love letter to WP Engine which I consider the best on the market for your WordPress web hosting.
They have excellent customer service. Such as having your site go down and needing assistance to get it back up. Run into trouble on anything and they are always ready to help right away. Just open a chat with them any day at any time of the week and you will be talking to someone in a couple of minutes.
Already on a WP Engine hosting plan? Well, then this blog post is for you. Here are some useful web hosting tips for when it comes time to start your web hosting for your own website.
Migrating your site to the world wide web
WP Engine really helps you to launch your site fast. You simply connect up a domain in their user portal and get started with your WordPress environment.
When you first get started, you start connecting up your domain/domains. You can buy one from WP Engine, or you can buy one from GoDaddy or anywhere else that sells domains.
You connect it all up under the domain section in WP Engine. You simply hit the button “Add Domain”. Once you click it, you will be asked which domain you want to connect to:
- Click image to zoom -
Also, it will want to know whether you purchased a domain already or not. If not, WP Engine will ask you to buy the domain from them as part of your hosting package.
The good news is if you already have the domain bought on GoDaddy for instance, you follow the next steps which are really easy.
Have a domain with GoDaddy? WP Engine specifically allows you to log in to GoDaddy through their site. This then connects it all up for you so that you can be done linking up your site in a matter of seconds with those few on-screen clicks.
How to add a domain that isn’t with GoDaddy
There are some specific tips that make this really fast and easy. Not as easy as their streamlined GoDaddy setup, but it’s still fast and easy if you follow these steps.
- You first follow the “Add Domain” on-screen selections, all the way through until you’ve added it in.
- Go through the steps of adding in the information you need for your existing domain, or buy a domain through WP Engine.
- Once your domain is added, you make it the primary domain. As you are able to add multiple domains to their portal, you need to specify which one you want. This is so that you can add redirect domains. You can redirect a bunch of domain names that you bought. This is to make sure no one else uses your name. You just connect those all up so that they all redirect to your main domain.
- Next, you will go into your domain provider’s DNS settings (wherever you bought the domain, be it GoDaddy, Google Domains, Hostgator, etc.). Then you will add in the simple CNAME record and A Record that WPEngine gives you already with your site. It will look like this in the WP Engine portal:
- Click image to zoom -
The last step: It can be kind of scary, as the site will break, but don’t worry
Once the above steps are done, your site will start propagating! You are almost there! I want to cover what is meant by propagating so that you know what is going on in this process:
Definition: Domain Propagation
When a website gets moved over from one server to the next server, there is a change of IP address. This also happens every time a new domain gets registered.
All the DNS servers in the world need to update their record of what IP address is associated with your domain.
This process is known as propagation. Propagation is the time it takes for the DNS (Domain Name System) to update around the world. This allows the change to the DNS to happen in full.
Changes to DNS records do not propagate throughout the Internet around the world immediately. It needs time for all servers around the world to clear their caches.
The amount of time this process takes depends on the update:
DNS changes: 2 – 24 hours (estimates, sometimes faster)
NS changes: 24 – 48 hours (estimates, sometimes faster)
Lastly, you will need to go into the backend of your WordPress site and go to the “Settings” tab and enter your domain here. This is what that looks like:
- Click image to zoom -
You will experience a “break” in your site. This will look like the site crashed or it might ask you for your WordPress username and password again, even though you are already logged in.
DON’T WORRY, there needs to be a little bit of time to let the site propagate to the new site. I would check back in 15 minutes or so. Technically it can take up to 24-48 hours. But as long as you wait for a bit, it will ensure the site has been given a chance to propagate. It also means the new web hosting provider and link up with your domain’s DNS.
A good free site propagation tool
If you are anxious about your site’s propagation, there is a great free tool to see if your site is loading or not all around the world. It’s called GeoPeeker. It allows you to see different IP addresses around the world, and if you notice any of the IP Addresses loading the new A Record, you know that it’s working.
What has to happen is the internet needs to clear its cache to see the new website’s A Record and get the new info to show your new site. This can take 24-48 hours. It doesn’t have to take that long, but it can. Just know that it takes time and check this tool to see if it’s working or not.
Conclusion
I hope you enjoyed this blog on Web Hosting Tips, and I really hope it helps you in your site migrations!
Please let me know in the comments below if you have any questions and if this helped you at all in your marketing efforts. Check out my other blogs such as Marketing Tools thank you!